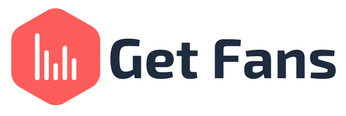
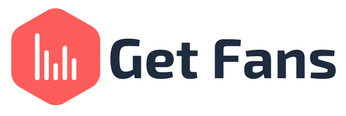
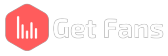
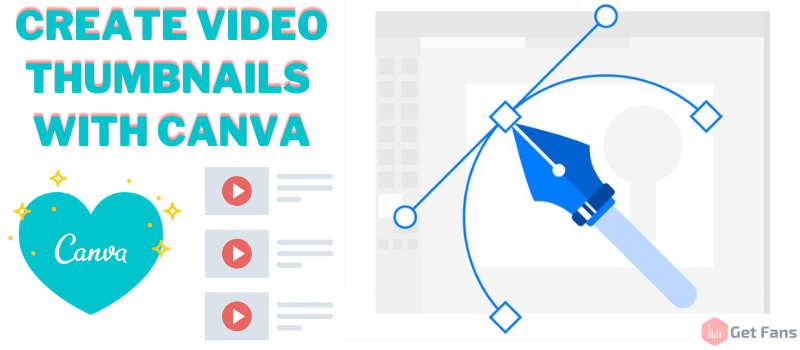
Every video on YouTube needs a great cover image, aptly named thumbnail, to draw people's attention. It is a visual representation of the contents of the video that attracts viewers. From this, you can understand the importance of using an excellent video thumbnail for your videos.
A professional YouTube custom thumbnail has an essential influence on the click-rate of a video – the better the thumbnail design, the higher number of views it attracts. Read on to learn more about how to make a YouTube thumbnail and learn how to use a popular online design app to create an awesome one for your next video, or update your existing video thumbnails.
The little image you see besides the title of a YouTube video is called a thumbnail. You can think of a YouTube thumbnail as a visual treat for your viewers. It is the icing on the cake with the cherry on top. The quality of the thumbnails determines the apparent quality of your content; it is one of the things that determines the number of views your videos will garner.
The thumbnail is the thing that draws the audience to click on your video instead of your competitors. It would be best if you made it as engaging and as enticing as possible. As an essential part of YouTube SEO, a well-designed Youtube custom thumbnail clearly shows what the content of the video is about. You can download YouTube thumbnails from any video on YouTube to analyze it, learn how it was created, and even copy the design.
If you wonder how to create one and not look like a five-year-old compiled it, we suggest using one of the many professional online thumbnail makers. Today we'll talk about Canva, an online design platform with incredible features, a fan-favorite platform for creating great YouTube video thumbnails. Canva is one of the most popular thumbnail makers Youtubers use for their video thumbnails.
Canva is an online graphic design platform used for creating all sorts of digital designs. When we say all sorts, we mean all sorts of designs like social media graphics, posters, presentations, and many other visual elements and content. Canva offers templates for all types of graphic designs like:
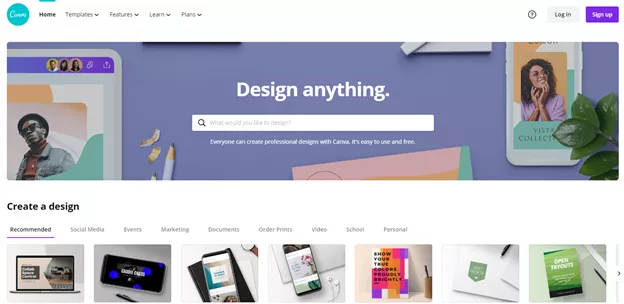
This online graphic design app has a free and a paid version. Canva currently offers three plans, along with two specialty plans:
The free plan is intended for individuals and small teams that wish to create various designs for different applications. This plan is free of cost and has everything an amateur designer may need. It provides the following features:
The Pro plan will set you back $12.95/month for five people. This plan caters to professional designers and small teams that need to use more advanced tools and access more stock items. The Pro plan offers the following features:
The Enterprise plan is for large businesses that use integrated tools to keep brand consistency across multiple platforms. Canva's Enterprise suite will cost you $30/month per person, and you get the following features:
Canva for Education is a free plan from Canva that is available to all K-12 teachers and their students. This plan provides the following features:
The Canva Pro plan is free for all registered nonprofit organizations. There are some eligibility conditions necessary for the application, which you can read more about here. This plan from Canva is aimed to facilitate the creation of high-impact social media graphics and marketing materials for various nonprofit organizations.
Now that we've covered the crucial definitions and tech stuff related to this online graphics design editor, it is time for the good stuff – learn how to create great YouTube thumbnails with Canva. We'll start with the assumption that you don't have a Canva account and go from there. Let's dive in and start this Canva tutorial.
Canva is great about this, allowing you to create an account only by signing in with an existing Google or Facebook account. The signup process is actually very straightforward. After you sign up to Canva, you'll be asked to confirm your email address by clicking the link you'll receive in your inbox. When you click on the link, you'll be taken to the Canva home page, where you can continue with creating your YouTube thumbnail.
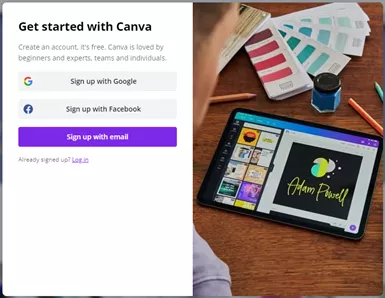
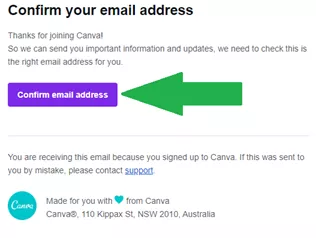
After you log into Canva, you will see all the available features. The top of the page has the main menu with links to the templates, features, educational content, and pricing plans if you wish to upgrade your membership.
Below the main banner is a menu showing the recommended designs, social media designs, events, marketing, documents, video, school, personal, and custom size design. To get to the YouTube thumbnail design, you need to click on Social Media and click on the arrow pointing right until you see the YouTube thumbnail design button.
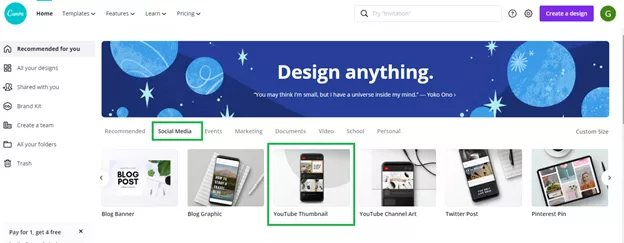
By selecting this option, you already have all the important things set in advance – the size and aspect ratio of the YouTube thumbnail – 1280 x 720 pixels, and 16:9 aspect ratio. Once you click on it, a new page will open in your browser, where you get to design and edit your thumbnail.
You can begin designing your YouTube thumbnail by selecting one of the many editable templates, or you can opt to start from scratch. You can browse through the available templates by scrolling down on the list side menu under the template's link. You can see some recommended Canva templates on display, but you can always click on the "see all" button for more template options.
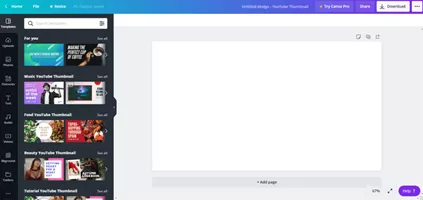
Each of the template categories has plenty to offer, which you can see by clicking on the small white arrow to the right. From everything offered on Canva, with a little persistence, you can find the perfect template for your next video. Keep in mind that each video thumbnail template can be editable, so you can always change the thumbnail background, images or any other elements.
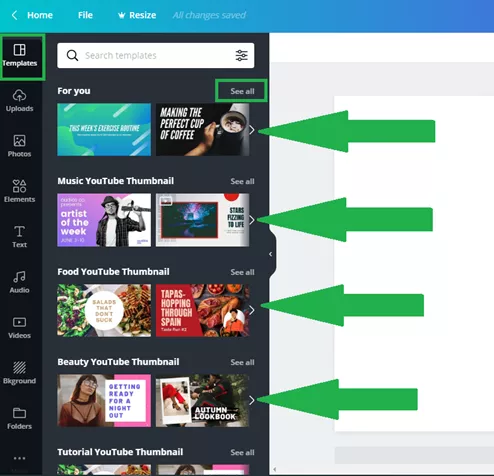
If nothing from the offered templates catches your eye, or you already have an image you wish to use in your thumbnail, then you can continue to build your template from the ground up. To do this, you need to upload your own images or use one of the many stock images Canva has in store for you.
To upload an image, you simply need to click on Uploads in the left-side menu. Once here, you will see all the media (images, video, and audio) you have uploaded. You can also upload a new one from your device, from Facebook, Google Drive, Instagram, or Dropbox.
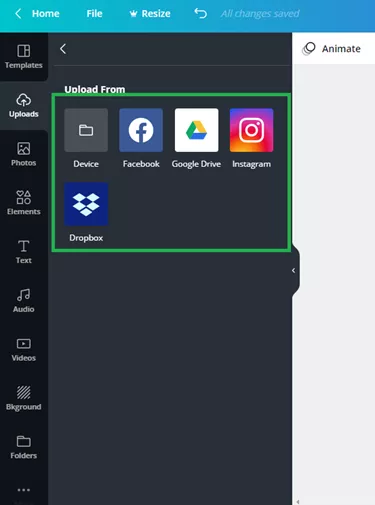
Once you select an image from the stock photo offer or one of your own uploads, you need to simply click on it to add it to your thumbnail design. Drag the image to stretch it, reduce it, and drag and drop it in the preferred position.
The next step would be to add text to your thumbnail. To do this, select the option Text from the left-side menu. When you click on it, you will see the editing options. To add text to your thumbnail, simply click on the Add a Heading: the text box will show up in the center of the page. Write the text you want and select the font and size from the available options in the editor's top bar.
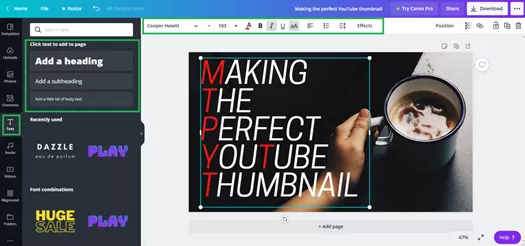
The design editor in Canva is excellent, with plenty of features to help you design a unique thumbnail for your content. After selecting and inputting all the elements like stickers and other graphic elements you like to use in your thumbnail, it is time to edit and arrange everything to your exact liking.
The free Canva version that we outline here allows you to adjust many of your thumbnail elements. You can rearrange each element and align them to your liking, but you'll miss a ruler if you are used to other design programs. You can use the position tool to align the elements in relative positions on the page. To align everything precisely as you like it, you'll need to rely on your steady hand, which is not difficult at all.
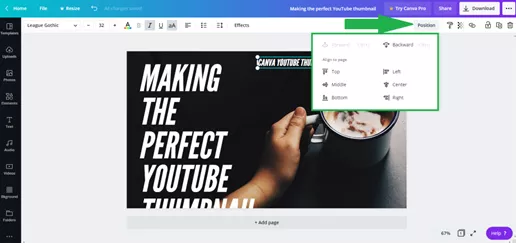
The Canva Pro version has many more options than the free version in editing and resizing the designs. However, to create a custom Youtube thumbnail, one can manage with the free version, as we show here.
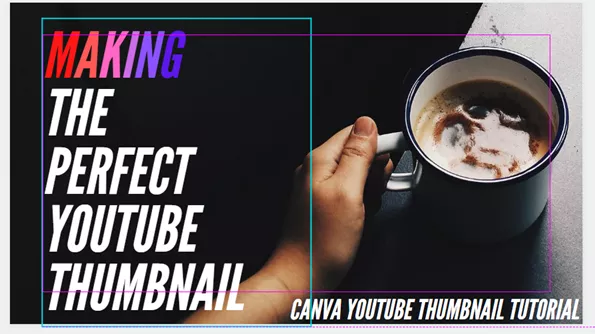
After you set everything to your liking and are satisfied with your thumbnail design, it is time to save and download it. Canva automatically saves your design and stores it for you. If you wish to download your thumbnail, just click on the download link on the top right side of the Canva editor.
A drop-down menu will open up with all the download options available to you. The Canva free plan allows you to save your design in PNG, JPG, PDF standard, PDG Print, MPG4 video format (for animated designs), and GIF formats. The SVG format is only available to paying members.
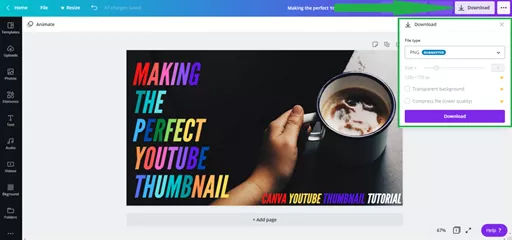
If you wish, Canva also allows you to share your design with members of your team. This is available via the link Share right next to the download button. If you click on the three dots on the far right corner of the Canva editor, you'll see a drop-down menu for publishing your design.
You have the option to download the design, share it to Facebook, Twitter, email, to a Facebook group, to Google Drive, Dropbox, Microsoft OneDrive, and more. To use your design in your YouTube videos, you should first download it to your device. Only then should you upload it to the exact YouTube video you plan to use it with.
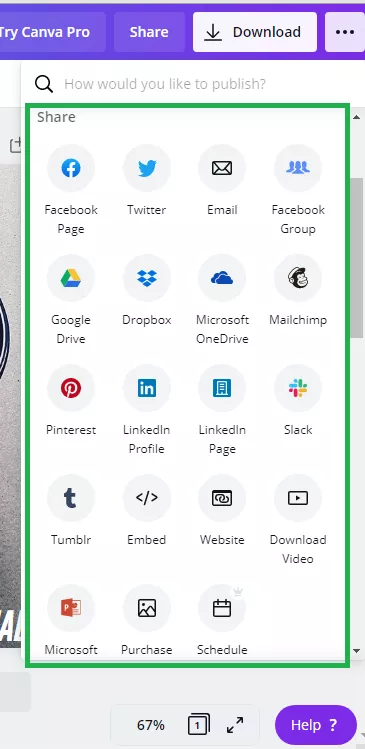
The YouTube video thumbnail is very important for the success of a video. It is among the deciding factors for the number of views a video gets and the subscribers it attracts. So it makes perfect sense to add unique thumbnails to your videos. Your competition is probably creating its excellent thumbnails, so you need to be even better and more creative in creating yours.
From the many possible apps you can use, we talked about how you can use Canva, one of the most famous online graphic design platforms today for this application. Canva has a free and a premium version, and we created a custom thumbnail using the free version.
Admittedly, it lacks some of the features the paid version offers, but it has enough features that enable you to show your creativity and create your custom video thumbnail. After tinkering with the app and using a simple template as a starting point, we quickly created the image below. Still, it is an excellent example of Canva's features that allow you to create a custom video thumbnail that you can use in your next YouTube video.
