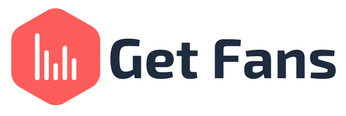
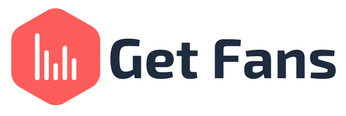
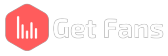
This in-depth guide will teach you how to use YouTube video analytics like a pro, tracking the right metrics that will make your channel grow.
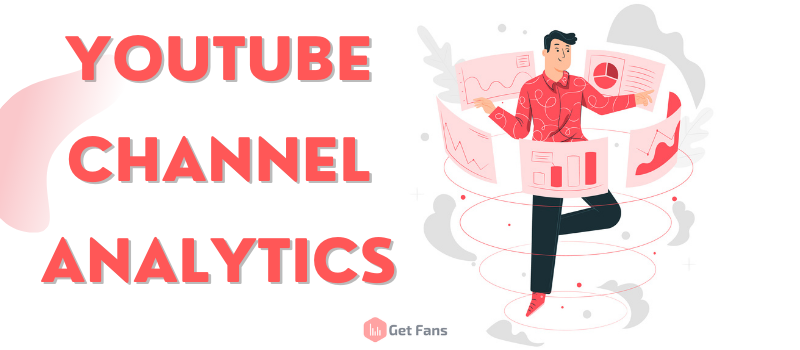
We have talked about the importance of knowing the right metrics when looking to build your YouTube channel. But here, we'll talk in-depth about all the critical data you can learn by taking a closer look at your YouTube Analytics data.
First thing first: What is YouTube Analytics? YouTube Analytics is a statistical report of the performance of your YouTube channel. This encompasses many reports that tell you all sorts of things about your channel, visitors, and overall performance.
Why is YouTube Analytics important? YouTube Analytics is of great importance, as it essential in measuring the success of your channel. If you know how to read and understand the YouTube analytics reports, you can see what works and what could use change/improvement.
What are the benefits of YouTube Analytics? The benefits of YouTube Analytics for any YouTuber or a YouTube channel are listed here:
YouTube Analytics is available to all YouTube users. To access your YouTube Analytics page, follow the steps below:
Log into your YouTube account, then open YouTube Studio
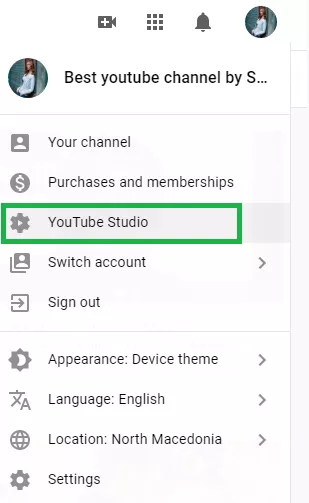
Next, on the left-side menu, click on the Analytics menu; once here, you will see your YouTube channel analytics data -
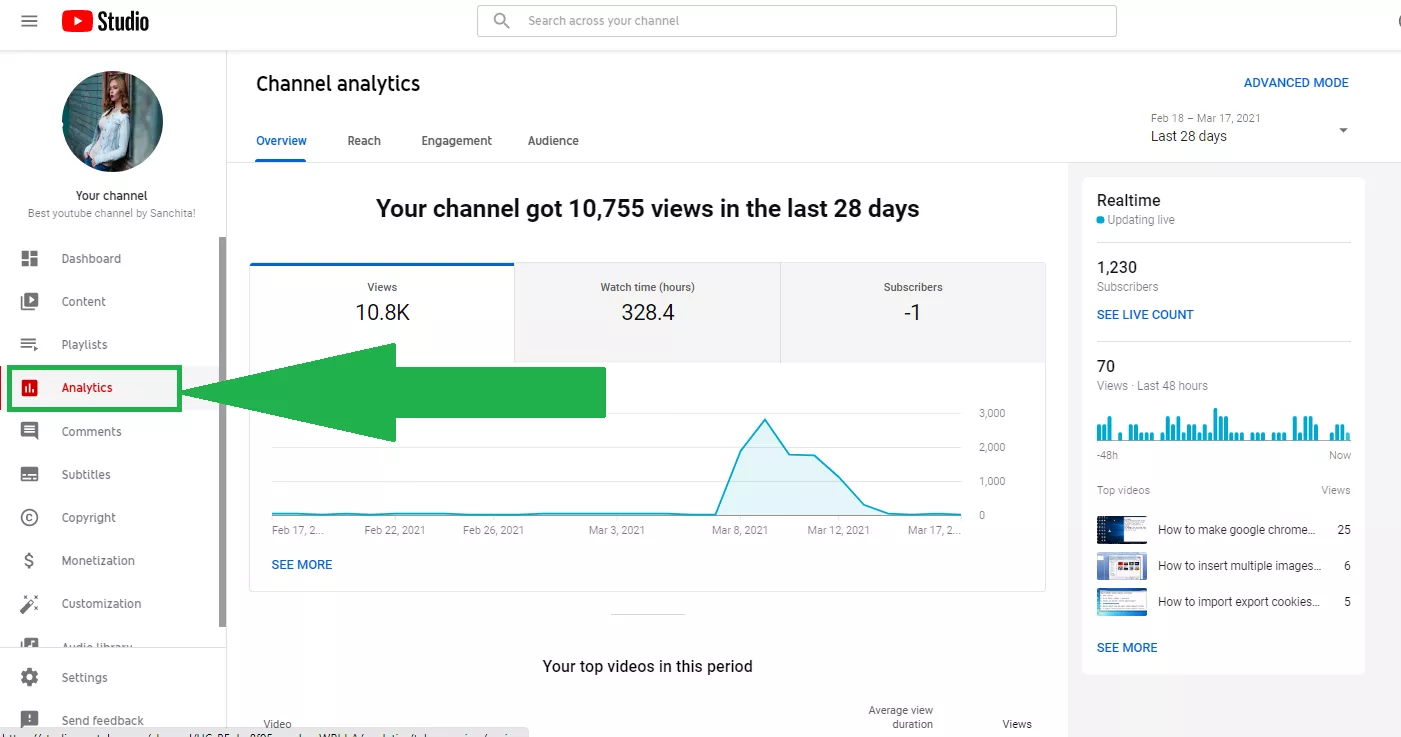
If you are using YouTube on a mobile device, follow these steps to enter your YouTube channel analytics page.
Log into your YouTube account; then tap on your profile image, and select YouTube Studio -

You'll be prompted to download the YouTube Studio app. After it gets downloaded and installed, you need to open it and sign in to your account -

On the dashboard, tap on Analytics; it will expand a list of tabs, and you can see all the essential YouTube analytics data about your channel -

The YouTube Analytics metrics are the individual measurements of each particular aspect of your YouTube content performance. Here we'll list all of them so you can get a better grasp of the core YouTube metrics.
Read on as we elaborate more on how you can use each separate metric to your advantage. But we'll also outline how you can get insight using your YouTube analytics for other channels.
YouTube Analytics metrics are a collection of reports that provide an overview of the channel's performance. The YouTube analytics channel metrics include channel views, realtime views and subscribers, subscribers, and top videos. This data is essential for each YouTube channel; as a channel owner, you want the best insight into your channel's performance.
Here we'll talk about how you can use the YouTube Analytics channel metrics to your advantage as a YouTube channel owner.
To use the channel metrics of YouTube Analytics, you need to know what you are looking at. The first tab of the YouTube Analytics report is devoted to the channel metrics. You need to set the period for which you want to check out the channel metrics, and you'll be presented with a graphic representation of the numbers of your YouTube video analytics.
The subscribers' sub-section of the YouTube Analytics channel metrics shows the number of subscribers you've gained and lost in the selected period. The subscriber count is important to follow. It tells you how many people have subscribed to your channel. It is a good indication of your content's appeal to audiences: the Google analytics YouTube algorithms power this data.
If the number of subscribers goes up, it means that you are doing something right – the content you are producing is attractive to viewers, and they wish to get notifications to stay in the loop and follow you. If the number of subscribers decreases, that means that your content is underperforming – people don't find it very appealing and no longer wish to get notifications on new posts.
The right side of the channel metrics tab on the YouTube Analytics app shows real time views. This section shows the number of views your channel gets in each hour. The initial data is an estimate, but as time goes on and your channel gets more traffic, the data becomes more refined and precise.
The real time views section also provides data on the realtime subscribers and the number of views your channel gets in the last 48 hours. If you hover with your pointer over the bar chart, you can see the exact number of views per hour. It can allow you to see what time your videos perform best and plan your next content release based on that knowledge.
The top videos section of the YouTube Analytics metrics page is on the second half of the page, and it shows the performance of your top videos. It is showing which of your videos are performing the best in the selected period. The data shows the average view duration the top videos get and the overall number of views in the selected period.
It is interesting analytics to see, as you can truly learn how your videos are performing: maybe the top-performing video will surprise you. By applying filters, you can see how each video fares, but we'll talk about this in more detail below.
The channel views sub-section of the YouTube Analytics channel metrics outlines the total number of views your channel gets in the selected time. By following these metrics, you can pinpoint the high-performing videos and boost them. You can also follow the seasonal changes and learn when you should upload your new videos for the highest impact.
The channel views are presented as a graph: the blue line is the number of views per day for the selected period. You can clearly note how many views your channel gets each day. The increase in channel views is a good indicator that people like your content; the decrease means that audiences don't find your content appealing and don't spend time watching it.
The YouTube Analytics audience metrics provide insight into the type of audience your channel attracts. Also, you can see their behavior on your channel in a detailed analysis. For example, how many are unique and how many are returning viewers, how many became subscribers, and more.
You can use the YouTube Analytics audience metrics and plan how to continue forwards with your channel. The insight can help you plan your next video release or your next live stream. The audience metrics data also gives insight into what other channels your viewers watched, where they are from, along with age and gender of the viewers.
The unique views sib-section of the YouTube Analytics audience metrics tab shows how many people watched your content in the selected period. These are presented as a graph, with a day-to-day overview of the trend.
If the number of unique views your YouTube channel gets is increasing, that means your content is popular and attractive to viewers. If the number of unique views declines and approaches zero, that means no one is watching your content. It also means that your content could use improvement in terms of better SEO, better keywords research and video tags, and better video titles.
The average views per viewer are subsections of the YouTube Analytics audience metrics that tell you how many times a viewer has watched your videos. The goal is to get more unique views on YouTube, which points to a better audience engagement. Also, the more views per viewer your content gets, the more YouTube will use it in the recommendations and related videos.
The audience demographic sub-section of the YouTube Analytics audience metrics shows your audience by age and gender. This data is collected based on the viewers who watch from signed-in accounts across all devices.
This info provides insight into the type of people who watch your content, and it can help you better tailor your upcoming content to appeal to them. For example, if your channel is popular with younger audiences, your future videos can reflect this.
The YouTube Analytics discovery metrics tell you how viewers discover your content. This YouTube Analytics metric provides data on how people reached your content, how many impressions were shown, how many people clicked on your content, and more.
The impressions sub-section of the YouTube Analytics discovery metrics shows how many times your thumbnails were shown to viewers. The CTR or click-through-rate shows the percentage of people who clicked on your thumbnail.
It is good to have a high CTR number, as it means people like your thumbnail and the title of your video and is drawn to clicking it. It also points that you have good optimization on that video. If the numbers are lacking, you need to improve your YouTube SEO and use better video thumbnails, titles, and keywords.
From the impressions and CTR reports, you can learn what works and what does not work: analyze the videos that perform well, have higher CTRs, and then apply it to optimize the videos that underperform.
The traffic sources sub-section of YouTube Analytics reach metrics provides data on how and where people found your content. The traffic sources list includes external sources such as Google (or other browser searches), websites, or apps that have embedded your videos or share a video to your YouTube channel. Following are the YouTube searches, bookmarks, suggested videos, browse features, and other sources.
Each result is shown as a proportion of the total traffic, so you can see what works. This metric is a good check of your YouTube SEO strategy; it gives you insight into your most searched videos. If you click on Show More, you will see more detailed data on this and every other metric.
The traffic sources sub-section of the YouTube Analytics reach section holds data on how your videos fare in YouTube searches. The higher the proportion of the total traffic, the more discoverable your videos are. By knowing this metric, you can promote videos that attract views by adding them to a playlist.
The YouTube Analytics section has separate metrics for every individual video you've uploaded to YouTube. To access the video metrics, you need to open the content tab on YouTube Studio. On the content list, next to the thumbnail of each video, you'll see an analytics tab. Bu clicking on it, you get access to the video analytics page.
As with the channel metrics page, the video analytics section has overview data, reach, engagement, audience, and revenue tabs: here, all the data is for the video in question. Here we'll see what information you can get and what you can learn from it.
The views sub-section of the YouTube video analytics metric shows how many views your video has got. If you wish to see how the views progressed over time, you can click on Show More; a new page will open with detailed information about every metric related to the video.
The next metric the YouTube video analytics section provides is the number of subscribers the video has attracted or lost. The more channel subscribers a video attracts, the more appealing it is for viewers; the more subscribers unsubscribe during a certain video point to the video's more inferior quality.
The views tab also covers how much watch time that exact video has earned since publishing. The more watch time your video gets, the more attractive the video is to audiences. To see a more detailed report on how the video earned the watch time, you can click on Show More, and a new page will open with a very detailed day-to-day change of the watch time the video gets.
There is another metrics section on the bottom of the YouTube analytics tab – the key moments for audience retention. Audience retention is a key metric in YouTube analytics that shows how much of your video the viewers have watched. This report provides average view duration, average percentage viewed, and when they left your video.
The audience retention sub-section is crucial because it allows you to see when most of your viewers left your video. You can significantly improve your video quality and include some excellent hooks to entice your viewers to stay on your videos till the end.
The engagement tab of the YouTube Analytics report holds data on how your viewers engage with your content. The engagement metrics are essential as it provides you invaluable data on how your audience perceives your content, whether they like it, and share it with others and more. Let's talk about seeing video analytics on YouTube and learning from the engagement tab on YouTube Analytics.
The likes and dislikes sub-section on YouTube Analytics can be found under the engagement tab. These metrics show you what people think about your videos. If your videos get more video likes, it shows that people like them; obviously, it is the opposite of dislikes.
To see the likes and dislikes a video gets, you need to visit the video analytics engagement tab. You'll see here the average channel likes vs. dislikes in the selected period, as well as the percentage of likes (and dislikes) the particular video has attracted in the selected period.
We have talked about cards and end screens before, but here we'll talk about the YouTube Analytics metrics related to the cards and end screens. These are available on the video engagement tab; the reports provide data on how often viewers clicked on a card or end screen after seeing it.
You can click on the Show More button to see more info on this: it will take you to a more detailed report page.
If you have playlists of your videos, you can follow all the relevant playlist metrics from the YouTube Analytics playlist tab. Here you get to see how many views your playlist has attracted and the playlist's popularity, the start, and exit videos, and more.
According to the YouTube knowledge blog, to optimize your playlists, you should put the videos with high retention times first in the playlists for the best results. You can add popular and similar videos from other creators to your list and check if any of your videos have been added to a playlist.
If your channel has been monetized, you will also see a revenue section beside the four primary YouTube Analytics metrics sections. The revenue section of YouTube Analytics holds information about the earnings you get from your monetized videos.
You need to be aware of two primary metrics in the revenue section, and we'll talk about these here:
The estimated revenue sub-section of the YouTube Analytics revenue metrics tab holds information about how much revenue your YouTube channel has earned over the selected period. The estimated revenue holds all forms of monetization that you have in place.
The revenue sources sub-section of the YouTube Analytics revenue metrics report shows all the various sources your videos make money. The report is detailed, and it breaks down each money source.
Here is a YouTube Analytics overview report -

You can see an overview of the main YouTube analytics metrics like the number of views, watch time (in hours), number of subscribers, and top-performing videos. We need to note that the metrics pertain to the selected period, in our case, the last 28 days.
Here is a snapshot of the YouTube analytics real-time report -

In this report, you can see the real-time updates of the primary metrics of your YouTube channel. The total number of subscribers is shown on the report and the top videos, and the number of views your channel got in the last 48 hours, hour-per-hour.
Here is an image showing a YouTube analytics watch time report -

You can see the number of hours your videos were watched in the selected time on this report. We used the last 28 days as a reference, and you can see that the videos in our example channel got a pretty low number of views and spiked in the period between the seventh and the thirteenth of March.
Here is how a YouTube analytics playback locations report looks like -

This report gives you an insight into where your videos are watched. In our case, most views come from embedded or external websites and apps.
Here is a screenshot from a YouTube Analytics traffic sources detailed report -

The report provides data on how people discover our videos. In our case, our videos were discovered b via external sources, mainly via Google Search.
The YouTube Analytics devices report compiles statistical data on the manner through which your audiences reached your content. Here is an image of the device type through which the videos were watched at the selected time -
This type of report gives you data on YouTube user analytics. Knowing the types of devices your users usually use, you can make the necessary adjustments and produce more user-friendly-oriented content.
Here is an image of the YouTube analytics subscriber report -

This report gives insight into the subscriber status. In our example, we've seen two people subscribe in the selected period of 28 days, and two people unsubscribe from our channel.
Here is how a YouTube analytics comments report looks like -

This report provides the number of times when a user commented on a video. In our example, we've only seen one comment in the selected period. This report is helpful to see, as comments positively influence the popularity of a video and are among the core metrics that the YouTube rating algorithms use in ranking a video.
Here is how a YouTube analytics sharing report looks like. This report shows the number of times viewers shared your videos through the share button on YouTube -

In our case, in the selected period of 28 days, we've seen eleven shares of our videos. It is crucial to follow this metric, as it shows you which content people find interesting and share-worthy.
The YouTube analytics card report provides plenty of detailed data on the cards you've added to your videos. Several metrics are related to cards like card impressions, card clicks, card teaser clicks, and more -

In our case, we have not used any cards in our sample videos, so there are zero results to be shown here.
If your channel is monetized, then you have access to the revenue reports. The YouTube analytics earning report shows the total estimated net revenue from all advertising sources sold by Google Ads. The revenue from the non-advertising sources is also shown here.
If your videos are monetized, you also can access the ad rates report in YouTube analytics. This report gives you data on the estimated gross revenue from all Google-sold ads for the selected period. The ad rates reports also include info on the number of verified ad impressions served and the estimated gross revenue per thousand ad impressions.
Here we'll outline the best online tools you can use beyond YouTube Studio to keep track of your YouTube channel performance -
Unlike the YouTube Analytics browser extensions we talked about above, here is a list of the best tools you can use to keep track of all the critical YouTube metrics. All of these YouTube tools are simple to use; all provide quite a detailed overview of all the essential metrics you need to keep track of your YouTube channel -
The wealth of data you get via the YouTube Analytics metrics can be beneficial in optimizing your content and improving your YouTube SEO. The analytics metrics YouTube provides are straightforward, and you can easily see what works and what needs improvements.
If your videos get low views, you need to improve the SEO for those particular videos. This may mean improving the keywords, the YouTube video tags, optimize your video descriptions, and more. Also, learn from your videos that attract many viewers and use the same optimization techniques to improve the videos that don't attract large audiences.
Most often, the YouTube algorithm's suggestions are the deciding factor in what people will watch. Even though the YouTube algorithm has the central role in ranking YouTube videos, it is not always clear how it works. Also, YouTube is not exactly forthcoming with how it ranks the content. But you can use the metrics provided by the YouTube Analytics reports to at least guess how the YouTube algorithm works.
The YouTube algorithm analyses user behavior and video performance to keep people watching and find the best video for every viewer; the YouTube algorithm custom-tailors the user's suggestions and recommendations based on their individual online activity.
To bank on this, look at the YouTube analytics reports: the more impressions and views a video gets, the more people notice the thumbnails and title. The watch time is directly related to the audience's retention; the more people engage with your content (like share, comment) also plays a role in the ranking of your videos. The YouTube algorithm is designed to help newer videos gain more popularity, so you also need to focus your efforts on regularly publishing new content.

