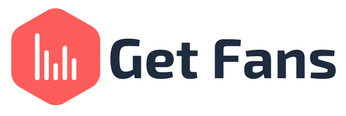
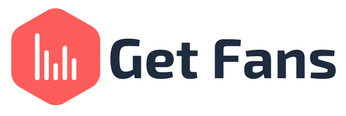
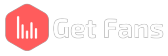
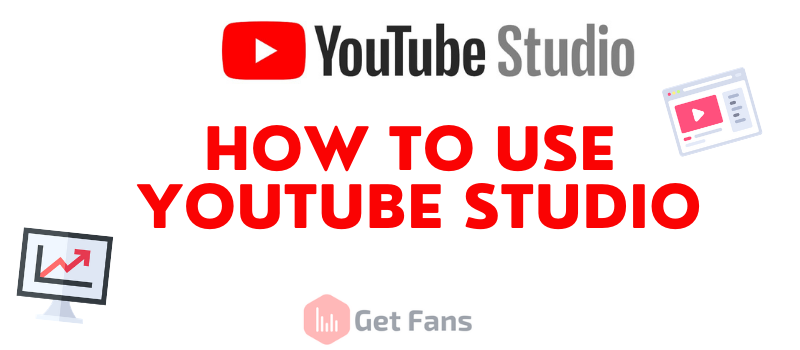
YouTube is a world-wide online video streaming powerhouse. With over 2 billion logged-in monthly users and over a billion hours of videos watched daily, if you want to create video content and share it online - YouTube is the place to go. However, a lot of YouTubers struggle to get more YouTube views and they end up making a lot of “new YouTubers mistakes” in the race to become the next big hit on the platform. It’s not all about making money on YouTube, there’s a lot happening behind the scenes like doing keyword research on YouTube, learning how to edit videos like a pro etc.
That said, one of the biggest mistakes new YouTubers make is not knowing how to use YouTube studio properly. In this article, we’ll explain what YouTube studio is and how to use it to maximize performance on the platform. So, without further ado, let’s start.
YouTube Studio is your home as a creator. This is where you manage your presence on YouTube, interact with your audience, and make money. In your YouTube studio you can upload and manage your videos and live streams, see your channel and video analytics for valuable insights. You’ll also find your monetization tab on YouTube and an audio library full of tracks that you can use in your videos for free.
Go to YouTube’s front page and click on your channel icon in the top right corner of the screen. Then, select YouTube Studio.
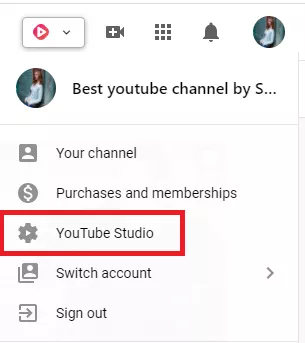
Yes, YouTube studio is completely free. Anyone with a YouTube channel can access YouTube studio without paying a single dime for it.
No. YouTube Studio Classic no longer exists and you can’t access it any longer. However, the new YouTube studio setup is so intuitive and easy to understand, that you won’t even miss the old YouTube Creator Studio Classic.
Of course you can! In fact, there’s a YouTube Studio app for mobile devices that you can download for free and use. It’s just like the desktop version of YouTube studio, but made for mobile devices and the user interface is very easy to understand and navigate. We recommend using it if you’re on the go!
Using YouTube Studio is a lot easier than you think. There are plenty of things you can do in the YouTube studio, so keep reading for an explanation of each feature/tab and what it’s for.
The dashboard is where you can find all the information you need about your channel at a simple glance. It’s divided into little “squares”, each showing a different aspect of your channel - your latest video, video comments, your analytics (at a glance), and who recently subscribed to your channel. You can also stay up-to-date with any news and updates regarding YouTube.
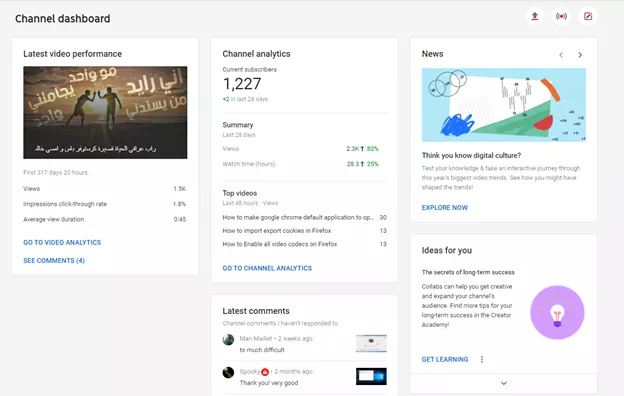
This is where you’ll find every video you’ve ever uploaded to YouTube. In the content tab (formerly the “videos” tab), you can:
You can use the content tab in your YouTube studio edit video through the video manager. All you have to do is:
Hover with your mouse over the video you wish to edit on YouTube Studio and click on the little pencil icon.

Then, click on “Editor” in the left sidebar.
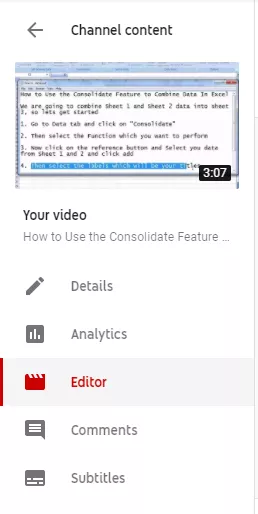
Then you’ll find the video editor. Edit your video and save changes. You’re done!
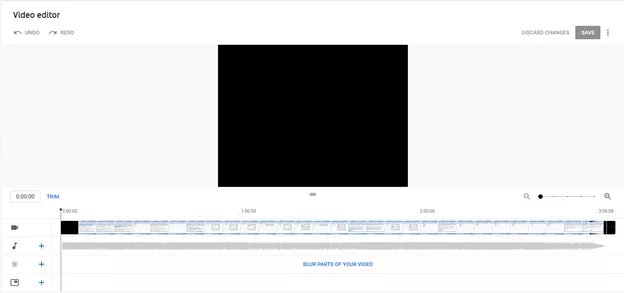
The playlist tab is where you can curate and create playlists from your videos for your viewers to enjoy. In this tab you can create playlists and edit them. These playlists will then appear on your channel page.
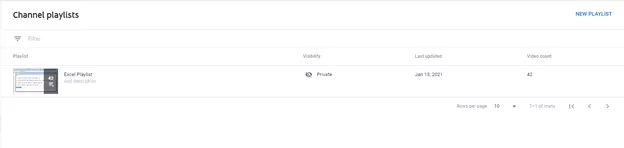
To create a playlist on YouTube, all you have to do is click on “New Playlist” at the top right corner of the screen and give it a title (this is mandatory - every playlist needs a title!).
To edit your YouTube playlist in the YT Studio, hover with your mouse over the playlist you want to edit and click on the little pencil icon.
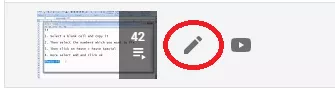
You will then be directed to a page where you can edit your playlist. You’ll be able to add videos and change the playlist’s title, description and visibility on this page.
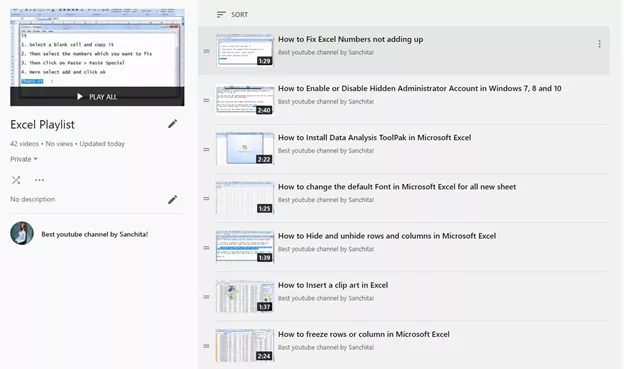
YouTube Analytics is a part of your YouTube studio that allows you to measure and see your content’s success on the platform. It’s composed of graphs, important metrics and data about your channel and videos and gives you an important insight into how well your content is doing with your audience. It also shows you your revenue reports, so you’ll always know how much money you are making from YouTube (if you’re part of the YouTube Partner Program, of course).
1. It Gives You Important Insights
You don’t have to wonder how well your channel is doing on the platform. With YouTube Analytics, you can learn which demographic watches your content, how much of your content they watch and even how many viewers turned into subscribers after watching your videos.
2. It Helps With Channel Optimization
Now that you know who watches your content most on YouTube, you can optimize your channel and content around that information to tailor the content to the people who watch it. This will help you increase watch time, which will allow you to be monetized in the YouTube Partner Program (if you’re not already) and it will also boost your videos up the ranks in the recommendations bar as well as in the SERP (Search Engine Results Page).
Where To Find Your YouTube Analytics
In your YouTube Studio, click on “Analytics” on the left sidebar.
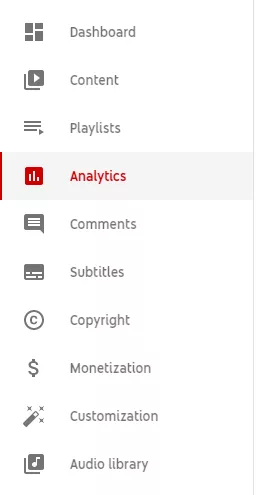
You’re in! Now you can see your YouTube Analytics dashboard and start exploring insights about your channel performance.
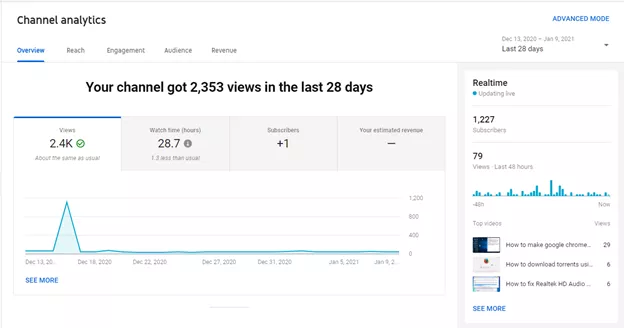
YouTube Channel Analytics
The Overview Tab
The overview tab allows you to see general stats about your channel from the last 28 days (or any other time period that you choose to look at). It will show you how many views you’ve gotten, how many new subscribers you’ve gained, how many watch time hours you’ve accumulated and your estimated revenue for that period. Scrolling down, you will also see what videos were most watched during this period as well as a real time “heartbeat” of your channel on the right hand side of the screen.
The Reach Tab
The reach tab shows general stats about the overall reach of your channels. This includes how many impressions your thumbnails made on the different pages and features on the platform (meaning how many times your thumbnails were shown), your CTR (Click-Through-Rate), your views and your unique viewers.
You’ll also find your traffic source types in this section of your analytics, as well as a cool “funnel” graph showing your impressions and how they led to watch time. This will help you learn how well your thumbnails are performing and if they reflect your content accurately or if people seem to click off of your video early on.
The Engagement Tab
This tab will show you your watch time hours as well as your average view duration. Scrolling down you will find your top videos, playlists, end screen elements, and cards. You will also find “key moments for audience retention”, a graph that shows how people are watching your videos and whether or not there are any trends you should be made aware of when it comes to audience retention.
The Audience Tab
This tab shows how users behave when they watch your content - whether they subscribe to your channel after watching, whether they turned on the notifications bell etc. You can even see how much watch time is generated by your subscribers vs. non-subscribers and some general demographics.
The Revenue Tab
This tab is all about the money. It will show you your monthly estimated revenue from your content, your top earning videos and ad types and your revenue sources (YouTube Premium users, channel memberships and ads).
YouTube Video Analytics
The Overview Tab
Like in the channel level, this tab shows you an overview of how well your videos has performed over a selected period of time. Your overview tab will show you graphs of how many views the video got, how many watch hours were gained, how many subscribers were gained and the overall revenue from that video. You will also see a graph showing how your audience retention is for that video.
The Reach Tab
Similar to the channel level, the reach tab will show you how your video gets discovered on YouTube and whether people click on it and watch it. You will find the same graphs as you would on the channel level, but “zoomed in” on the video you’re analyzing at the moment.
The Engagement Tab
This tab will show how people are interacting and engaging with your content - from watch time to likes gained and end screen element engagement.
The Audience Tab
This tab will show you everything you need to know about a specific video’s audience - from demographics to how much watch time you’ve gained from subscribers alone.
The Revenue Tab
This tab is pretty much self-explanatory - it will show you how much revenue you’ve gotten from a specific video.
The comments tab is where all of your video comments appear. You can filter them by “comments I haven’t replied to” in order to interact with your audience better, look at comments that are held for review and manage comments on your channel (delete them, hide them, etc.).
This is where you can upload and manage subtitles and closed captions for your videos.
Go to your YouTube Studio and Click on Content.
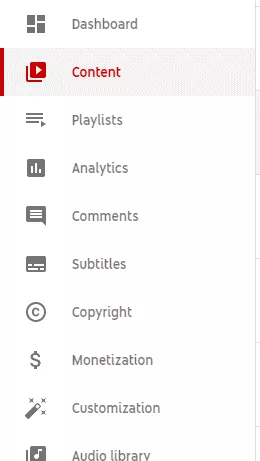
Hover with your mouse over the video you want to add captions to. Click on the little pencil icon.
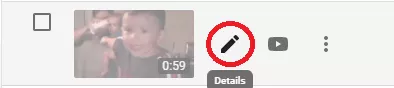
In the pop-up window, scroll down and click on More Options.
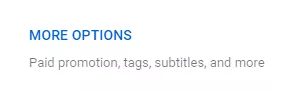
Scroll down again until you reach the CC/Subtitles section. Choose your video’s language and click on “Upload Subtitles”. Choose your subtitle file, click on Open. Click on Save when you’re done!
The copyright tab is where you can find all the copyright claims and removal requests you’ve submitted and manage them.
If you’re not monetized on YouTube yet, you can see your progress towards monetization in this tab. If you are monetized, this is your monetization hub - you’ll be able to see everything related to your YouTube monetization in this tab.
In this tab you will be able to manage your video advertising, your merchandise shelf, your YouTube channel memberships and the Live Chat feature in live-streams.
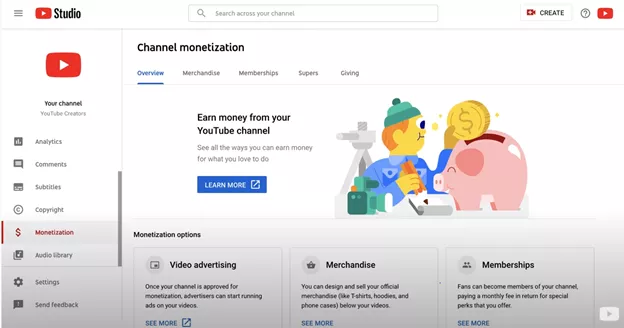
This is where you can customize your channel. You can add a channel trailer, featured sections on your channel page and a featured video for returning subscribers. You can also edit the branding of your channel by uploading your channel icon and banner as well as a video watermark and edit the basic channel info (description etc.)
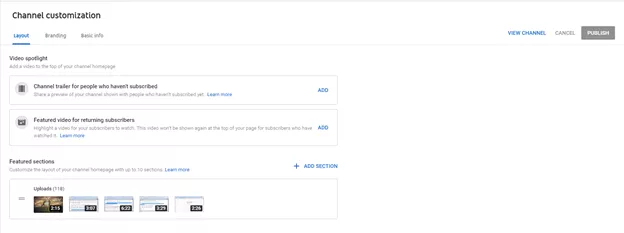
This is where you can add a channel trailer, a featured video for returning subscribers and feature videos and playlists on your channel page. These things are important because they are the building blocks of your channel page - if you don’t have a trailer and featured videos, your channel page will look empty and sad.
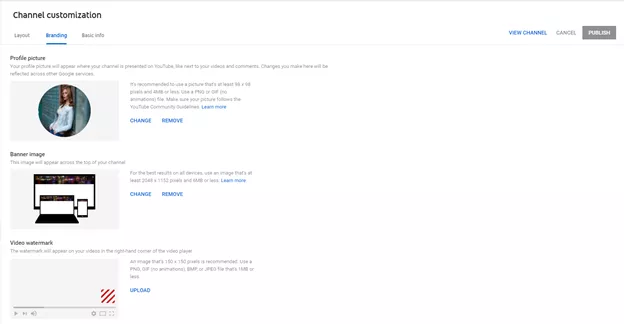
This tab is all about channel branding. You can change your channel icon and banner art on this tab, and also add a small watermark that will appear in the bottom right corner of your videos. This watermark also works as a subscribe button, so we highly recommend adding a watermark to your channel.
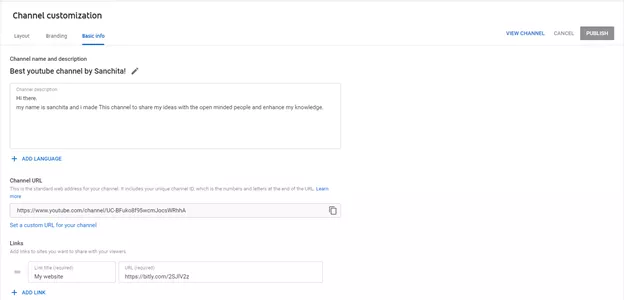
This is where you can edit the basic information about your channel. Starting from your channel description and moving on to more “complex” elements like links on the banner, your contact info and to setting your custom channel link - you can do it all right here.
The Audio Library tab is where you’ll find free-to-use audio tracks for your videos. Using these tracks will keep your channel monetized and copyright claims free and we highly recommend using them if you’re just starting out and don’t have the money to buy the rights to use a certain track yet.